
둘러싸기 왜곡은 지정된 모양, 만든 모양, 선택된 오브젝트를 격자로 망을 만들어 변형할 수 있습니다. 상단 메뉴 오브젝트 > 둘러싸기 왜곡에서 변형으로 만들기, 망으로 만들기, 최상위 오브젝트로 만들기를 선택하여 만들 수 있습니다.
변형으로 만들기

오브젝트를 선택한 후 상단 메뉴 오브젝트 > 둘러싸기 왜곡 > 변형으로 만들기 또는 윈도우 ctrl + alt + shift + W / 맥 ⌘(command) + ⌥(option) + ⇧(shift) + W를 사용하여 변형 옵션창을 엽니다.
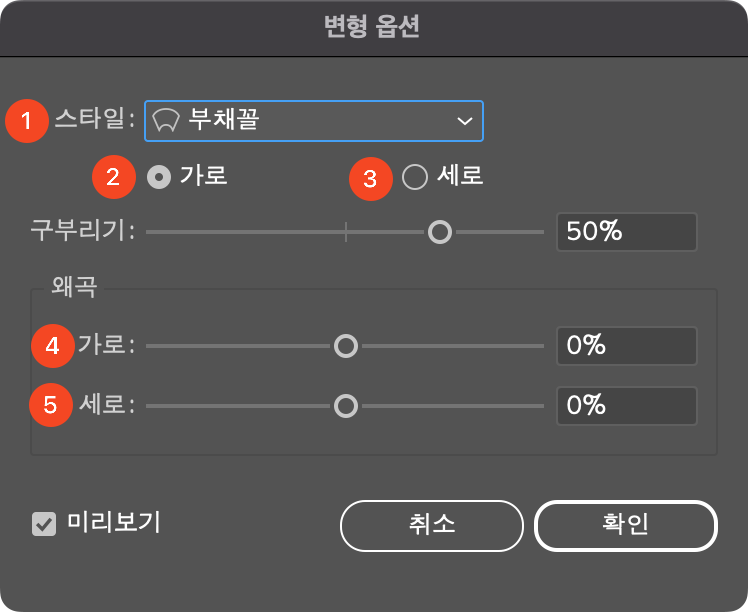
- 스타일
일러스트레이터에 미리 저장된 모양으로 부채꼴, 아치, 돌출, 깃발, 파동 등 여러 가지 스타일이 있습니다. 스타일을 지정하면 가로 또는 세로로 구부리기를 정할 수 있고 왜곡을 통해 가로 세로를 변형할 수 있습니다. - 가로 구부리기
-값은 아래를 +값은 위를 스타일 모양으로 변형합니다. - 세로 구부리기
-값은 오른쪽을 +값은 왼쪽을 스타일 모양으로 변형합니다. - 왜곡 가로
-값은 오른쪽 패스는 위, 아래로 벌어지고 왼쪽 패스는 위, 아래로 줄어듭니다. 반대로 +값은 오른쪽 패스가 위, 아래로 줄어들고 왼쪽 패스가 위, 아래로 벌어집니다. - 왜곡 세로
-값은 위쪽 패스는 좌우로 벌어지고 아래쪽 패스는 좌우로 줄어듭니다. 반대로 +값은 위쪽 패스가 좌우로 줄어들고 아래쪽 패스가 좌우로 벌어집니다.
망으로 만들기

오브젝트를 선택한 후 상단 메뉴 오브젝트 > 둘러싸기 왜곡 > 망으로 만들기 또는 윈도우 ctrl + alt + M / 맥 ⌘(command) + ⌥(option) + M을 사용하여 둘러싸기 망 창을 엽니다.

망은 격자형태로 만들어지므로 행과 열을 개수를 선택하여 확인을 눌러줍니다. 망으로 만들기의 경우 변형으로 만들기처럼 모양이 정해져 있지 않기 때문에 직접 망을 움직여 모양을 만들어줍니다. 망으로 만들어진 고정점을 움직이거나 격자 중 하나를 움직여 모양을 직접 선택 도구로 변경합니다.
최상위 오브젝트로 만들기

최상위 오브젝트로 만들기는 틀이 되는 오브젝트가 위에 있어야 합니다. 아래있는 오브젝트는 위에 있는 오브젝트의 틀 안으로 변형되며 들어갑니다. 아래 오브젝트는 모양이 유지되며 변형됩니다. 두 오브젝트를 선택 후 상단 메뉴 오브젝트 > 둘러싸기 왜곡 > 최상위 오브젝트로 만들기 또는 윈도우 ctrl + alt + C / 맥 ⌘(command) + ⌥(option) + C를 눌러줍니다.
편집하기

3가지의 둘러싸기 왜곡으로 만든 오브젝트는 둘러싸기로 표시됩니다. 둘러싸기로 만들기 전 오브젝트는 내용 편집으로 수정할 수 있습니다. 선택 도구로 둘러싸기를 선택하면 제어 패널 앞쪽과 속성 패널 위에 둘러싸기 편집과 내용 편집 아이콘을 확인할 수 있습니다. 또는 상단 메뉴 오브젝트 > 둘러싸기 왜곡 > 내용 편집 또는 둘러싸기 편집을 눌러줍니다.

둘러싸기 상태에서는 직접 선택 도구로 모양을 변형시킬 수 있고 망 도구(단축키 U)를 사용하여 고정점을 추가할 수도 있습니다. 둘러싸기를 재설정하고 싶다면 제어 패널에서 수정하거나 속성 패널에서 해당 둘러싸기의 재설정 버튼 또는 상단 메뉴 오브젝트 > 둘러싸기 왜곡에서 해당 둘러싸기의 재설정(단축키)을 눌러줍니다.
둘러싸기 상태에서는 색상을 적용할 수 없습니다. 내용 편집으로 들어가 색상을 수정하거나 둘러싸기 상태에서 모양 패널을 사용하여 색상을 지정합니다.
둘러싸기 옵션
둘러싸기 옵션은 상단 메뉴 오브젝트 > 둘러싸기 왜곡 > 둘러싸기 옵션 또는 둘러싸기 오브젝트를 선택한 후 제어 패널 또는 속성 패널에서 둘러싸기 옵션 아이콘을 눌러 옵션 창을 열어줍니다.

- 레스터
앤티 앨리어스 : 테두리 부드럽게 처리해줍니다.
다음을 사용하여 도형 보존: 사각형이 아닌 다른 모양으로 이미지를 왜곡할 때 클리핑 마스크 또는 투명도로 도형을 보존합니다. - 정확도
둘러싸기 모양이 만들어진 패스와 정확하지 않다면 값을 조절해줍니다. 기본값은 50이며 100으로 갈수록 둘러싸기 틀에 딱 맞게 변형됩니다. - 모양 왜곡
오브젝트의 모양과 모양 속성을 왜곡합니다. - 선형 그라디언트 칠 왜곡
오브젝트 모양과 적용된 선형 그라디언트를 같이 왜곡합니다. - 패턴 칠 왜곡
오브젝트 모양과 적용된 패턴을 같이 왜곡합니다.
둘러싸 기 해제 및 확장

둘러싸기를 해제하면 아래에 원본 오브젝트와 위에 둘러싸기 틀 모양 오브젝트 또는 망 오브젝트로 나눠 집니다. 상단 메뉴 오브젝트 > 둘러싸기 왜곡 > 풀기로 사용할 수 있습니다.

둘러싸기 확장은 오브젝트를 왜곡한 형태 그대로 패스로 만들어줍니다. 더 이상 둘러싸기 옵션들을 사용할 수 없습니다. 상단 메뉴 오브젝트 > 둘러싸기 왜곡 > 확장으로 사용할 수 있습니다.
본 데이터는 adobe illustrator 2023를 기준으로 작업되었습니다.
Adobe 일러스트레이터_유동화 도구로 왜곡하기
유동화 도구는 폭 도구를 마우스 왼쪽버튼을 길게 클릭하거나 마우스 오른쪽 버튼을 클릭하여 선택할 수 있습니다. 변형 도구(단축키 : shift + R) 변형 도구는 오브젝트를 드래그한 방향으로 들어
hejplace.com
Adobe 일러스트레이터_자유변형도구와 퍼펫 뒤틀기 도구
자유 변형 도구와 퍼펫 뒤틀기 도구는 그룹으로 묶여있으며, 자유 변형 도구를 마우스 왼쪽 버튼으로 길게 클릭하거나, 마우스 오른쪽 버튼으로 클릭하여 퍼펫 뒤틀기 도구를 선택할 수 있습니
hejplace.com
'일러스트레이터' 카테고리의 다른 글
| Adobe 일러스트레이터_원근감 격자 사용하기 (0) | 2022.11.17 |
|---|---|
| Adobe 일러스트레이터_그라디언트 망_ 망 도구 사용하기 (0) | 2022.11.14 |
| Adobe 일러스트레이터_오브젝트 혼합하기 (0) | 2022.11.09 |
| Adobe 일러스트레이터_오브젝트 모양, 얽힘, 반복 (0) | 2022.11.07 |
| Adobe 일러스트레이터_패스에 관련된 기능 (0) | 2022.11.02 |




댓글