일러스트레이터에서 효과는 상단메뉴 효과 또는 모양 패널의 fx버튼을 눌러 사용할 수 있습니다. 그중 svg 필터, 도형으로 변환, 래스터화, 변형, 스타일화에 대해서 알아보겠습니다.
svg필터
svg는 벡터 형식의 파일로 gif, jpeg, png 등 비트맵 형식의 파일보다 용량이 적고 웹, 인쇄 등에서 고품질의 이미지를 사용할 수 있습니다. svg는 xml을 기반으로 만들어지기 때문에 그림자나 가우시안 흐림 같은 효과는 svg필터 효과를 사용해야합니다.
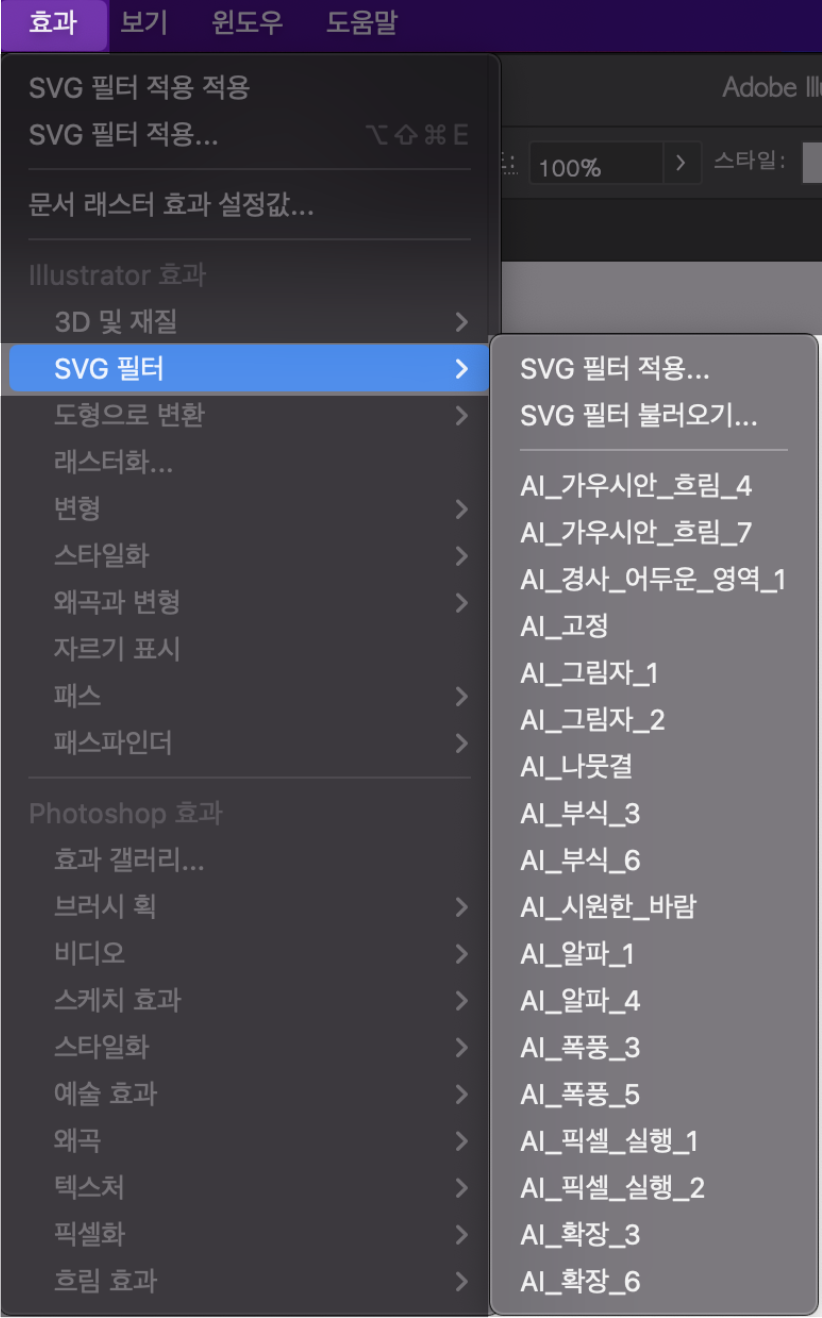
일러스트레이터에서 제공하는 svg필터는 상단메뉴 효과 > svg필터 또는 모양 패널 fx 버튼 > svg필터 > svg필터 적용에서 원하는 필터를 선택할 수 있습니다. 필터를 변경하고 싶다면 모양 패널에서 적용한 필터를 클릭합니다. 원하는 필터를 선택 후 확인을 눌러주면 필터가 변경됩니다.
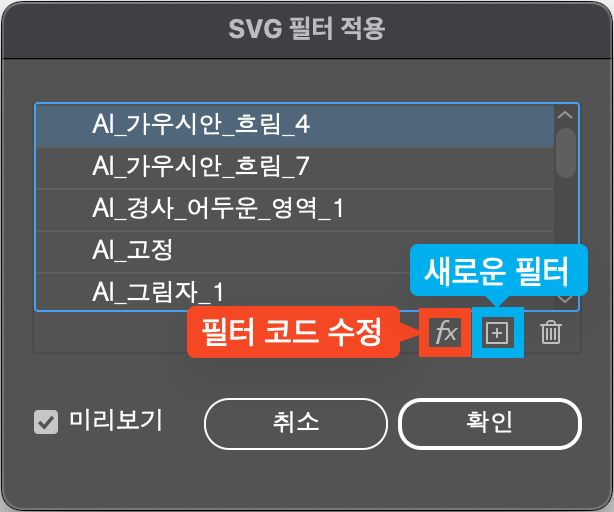
또한 필터를 편집하거나 새로 만들 수 있는데 상단메뉴 효과 > svg필터 > svg 필터 적용 또는 모양 패널 fx버튼 > svg필터 > svg필터 적용을 누르면 svg 필터 적용창이 열립니다. 하단의 fx버튼을 누르면 필터코드를 수정할 수 있고 +버튼을 누르면 새로운 필터를 만들 수 있습니다. 휴지통 아이콘을 클릭해서 필터를 삭제할 수 있습니다. 상단메뉴 효과 > svg필터 > svg 필터 불러오기로 외부에 저장된 파일을 가지고 올 수 있습니다.
도형으로 변환

오브젝트 선택 후 상단 메뉴 효과 또는 모양 패널 fx버튼을 눌러 도형으로 변환에서 사각형, 둥근 사각형, 원형 중 하나를 선택합니다. 선택한 모양으로 도형 옵션창이 열립니다.
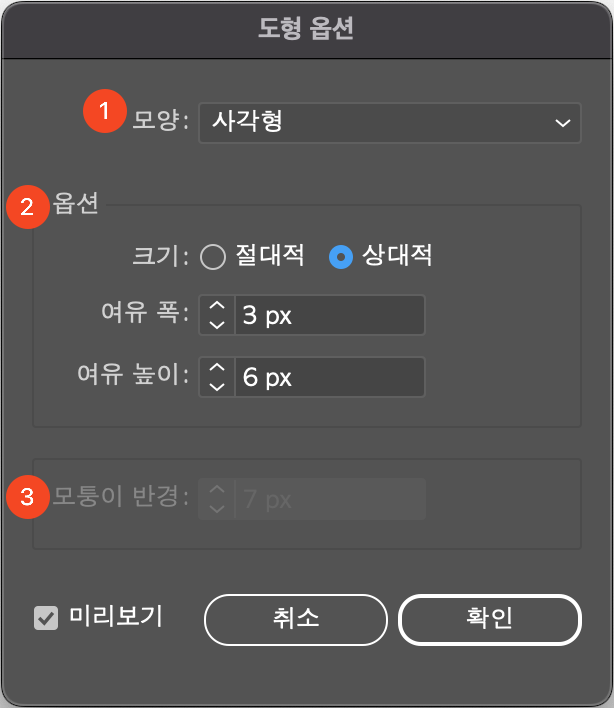
- 모양 : 사각형, 둥근 사각형, 원형을 선택할 수 있습니다.
- 옵션 : 크기에서 절대적 또는 상대적 중 하나를 선택합니다. 절대적은 폭과 높이를 입력한 값으로 모양을 만들어주고, 상대적은 현재 오브젝트크기에서 폭과 높이를 입력한 값만큼 커집니다.
- 모퉁이 반경 : 둥근 사각형을 선택했을 때 활성화됩니다.
래스터화

선택한 오브젝트를 래스터화 합니다. 상단 메뉴 오브젝트 > 래스터화와 동일하고 효과를 사용해서 만들면 벡터의 형태를 유지하기 때문에 언제든지 수정이 가능합니다.
변형

변형효과는 상단 메뉴 오브젝트 > 둘러싸기 왜곡 > 변형으로 만들기와 동일한 기능입니다. 가장 큰 다른 점은 둘러싸기 왜곡은 직접 선택 도구로 모양을 변경할 수 있지만 변형 효과는 변형 옵션창에 있는 설정으로만 모양을 변경할 수 있습니다.
스타일화
스타일화에는 그림자 만들기, 내부 광선, 모퉁이 둥글리기, 스크리블, 외부 광선, 패더를 설정할 수 있습니다. 설정한 효과들은 모양 패널에서 언제든 수정이 가능합니다.
그림자 만들기

그림자 만들기는 오브젝트 아래에 흐림 효과가 적용된 오브젝트가 만들어집니다. 기본 혼합 모드는 곱하기로 되어있고 다른 모드로 변경이 가능하고 불투명도도 조절할 수 있습니다. X 옵셋, Y 옵셋으로 아래 만들어지는 오브젝트를 이동시키고 흐림효과로 그림자 부분을 부드럽게 만들 수 있습니다.
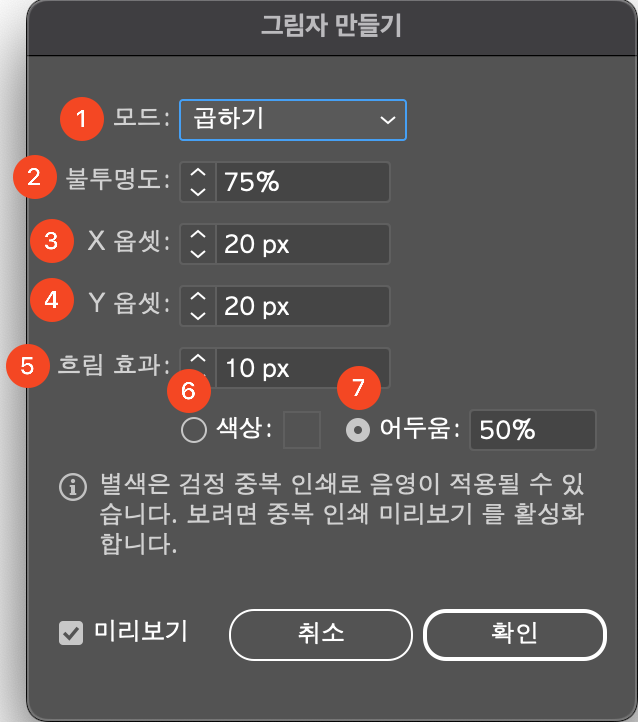
- 모드 : 그림자에 대한 혼합모드를 설정합니다.
- 불투명도 : 그림자의 투명도를 설정합니다.
- X옵셋 : -는 왼쪽으로 0은 오브젝트와 동일한 위치에 있고 +는 오른쪽으로 움직여줍니다.
- Y옵셋 : -는 위로 0은 오브젝트와 동일한 위치에 있고 +아래로 움직입니다.
- 흐림효과 : 커질수록 테두리가 부드러지고 0에 가까울수록 선명해집니다.
- 색상 : 그림자의 색상을 변경할 수 있습니다.
- 어두움 : 오브젝트의 색상을 기준으로 검은색의 비율을 정해줍니다. RGB 색상 모드의 경우 100%에 가까워질수록 검은색에 가깝게, 0 %는 오브젝트 색상, -100%에 갈수록 오브젝트 색상보다 밝은 색상이 적용됩니다. CMYK 색상모드의 경우 100%은 오브젝트 색상에 관계없이 k 100이고, 100% 미만은 오브젝트 색상에 k색상이 설정한 %로 적용됩니다.
내부광선과 외부광선

내부광선과 외부광선은 오브젝트를 중심으로 내부 또는 외부에 흐림 효과를 적용합니다. 기본 혼합 모드는 스크린으로 되어있고 다른 모드로 변경이 가능합니다. 내부광선에는 중심 또는 가장자리부터 흐림효과를 적용할 수 있고, 외부 광선은 그림자 만들기의 X, Y 옵셋값이 0인 상태와 동일합니다.
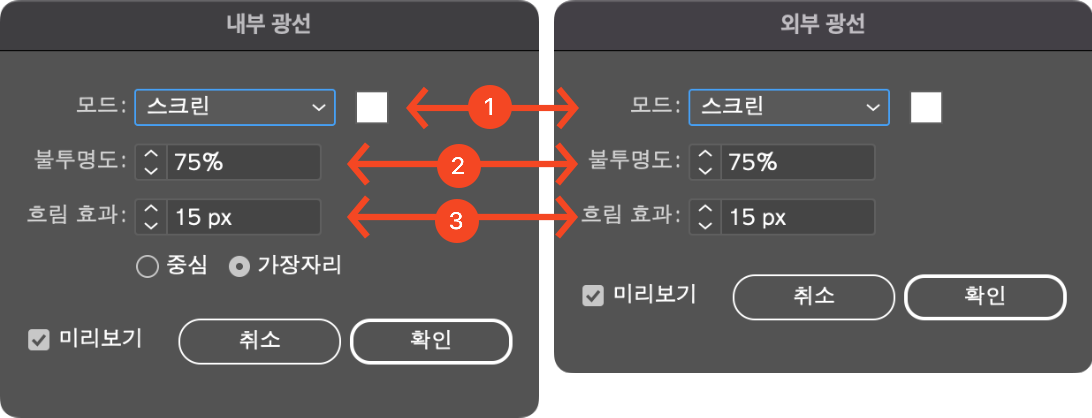
- 모드 : 광선에 대한 혼합 모드를 설정합니다.
- 불투명도 : 광선의 투명도를 설정합니다.
- 흐림효과 : 흐림효과를 줄 영역을 설정합니다. 내부광선의 경우 중심 또는 가장자리를 선택할 수 있습니다.
모퉁이 둥굴리기

모서리 부분을 둥글게 만들어줍니다. 반경값을 올릴수록 모서리 부분이 더 둥글게 만들어집니다.
스크리블

스크리블은 선택한 오브젝트의 면과 선을 지그재그 모양의 선으로 변경합니다. 설정에는 초기값, 어린이 그림, 밀집, 느슨함, 모아레, 선명, 스케치, 혼란, 스와시, 빽빽하게, 지그재그 중 하나를 선택할 수 있고 직접 슬라이드바를 움직여 설정할 수 있습니다.
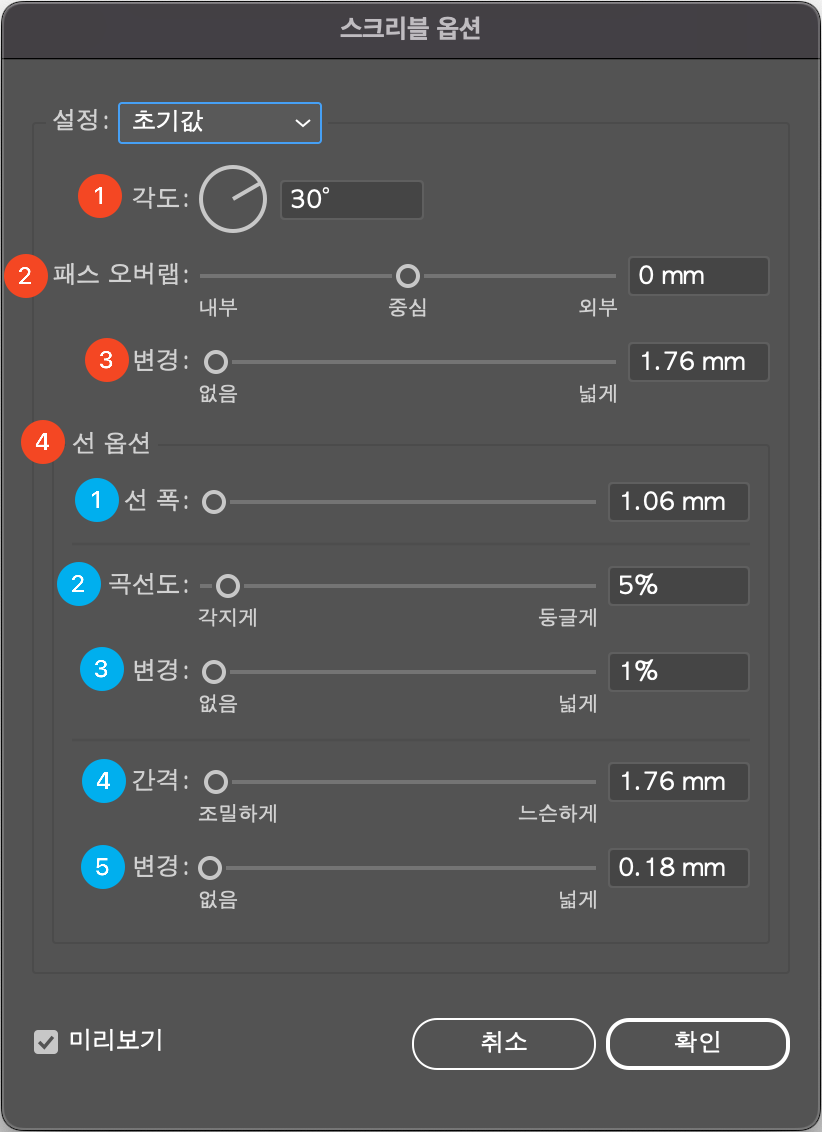
- 각도 : 지그재그를 만들 각도를 설정합니다.
- 패스 오버랩 : 지그재그 모양을 허용 범위를 패스 기준으로 설정합니다. 내부는 -값으로 패스보다 안쪽으로 범위가 좁아지며, 외부는 +값으로 패스보다 바깥쪽으로 범위가 늘어납니다.
- 변경 : 위에서 설정한 패스 오버랩에서 변경값만큼 ±되어 지그재그를 표현합니다.
- 선 옵션
- 선폭 : 지그재그 되는 선의 두께를 설정합니다.
- 곡선도 : 지그재그의 모서리 부분을 둥글게 만들어줍니다.
- 변경 : 곡선도 설정값에서 변경값만큼 ±하여 곡선도를 만들어줍니다.
- 간격 : 지그재그의 간격을 설정합니다.
- 변경 : 간격의 설정값에서 변경만큼 ±하여 간격을 만들어줍니다.
패더
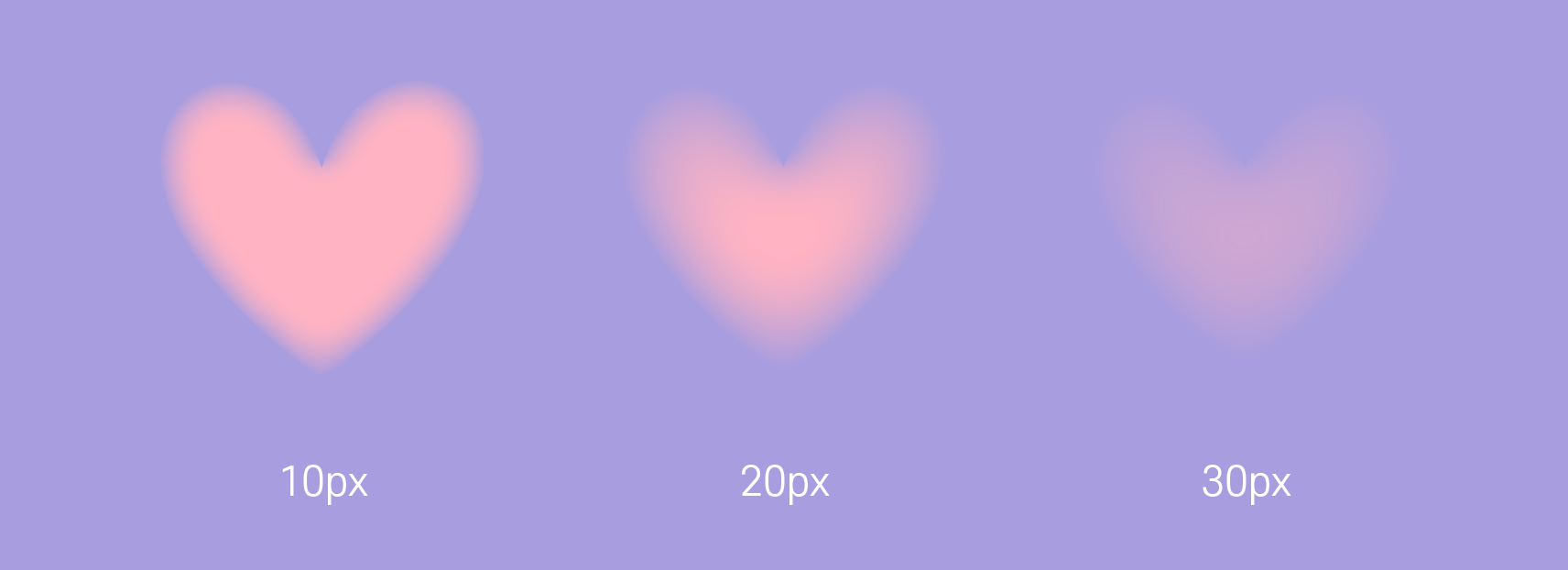
패더는 오브젝트의 가장자리 부분을 기준으로 반경값에 따라 서서히 투명하게 변경해 줍니다.
본 데이터는 adobe illustrator 2023를 기준으로 작업되었습니다.
'일러스트레이터' 카테고리의 다른 글
| Adobe 일러스트레이터_모양 패널과 그래픽 스타일 (0) | 2023.03.13 |
|---|---|
| Adobe 일러스트레이터_효과(왜곡과 변형, 자르기 표시, 패스, 패스파인더, 포토샵 효과) (0) | 2023.03.10 |
| Adobe 일러스트레이터_3D만들기 3D(기본) (0) | 2023.03.02 |
| Adobe 일러스트레이터_3d만들기 조명과 3D오브젝트 렌더링 (0) | 2023.02.28 |
| Adobe 일러스트레이터_3d만들기 오브젝트와 재질 (0) | 2023.02.23 |




댓글