일러스트레이터 효과는 상단 메뉴 > 효과에서 선택하거나, 모양 패널에서 fx버튼을 눌러 선택할 수 있습니다. 왜곡과 변형, 자르기 표시, 패스, 패스파인더, 포토샵 효과에 대해서 알아보겠습니다.
왜곡과 변형
거칠게 하기
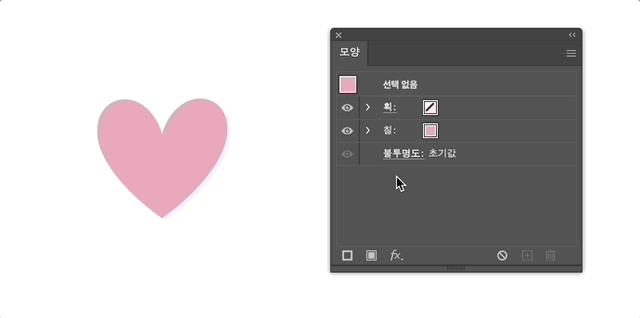
오브젝트 모양을 불규칙한 지그재그 모양으로 만들어줍니다.
- 옵션
- 크기 : 크기는 상대적 또는 절대적 중 하나를 선택합니다. 상대적을 선택할 경우 백분위로 표시할 수 있고 절대적을 선택하면 문서에 설정된 기본단위로 직접 설정이 가능합니다.
- 세부 : 인치당 불규칙한 톱니바퀴 모양을 설정합니다.
- 포인트
모서리 부분을 매끄럽게(둥글게) 또는 각지게 표현합니다.
변형

상단 메뉴 오브젝트 > 변형 > 개별 변형처럼 크기 조절, 이동, 회전, 각종 옵션을 설정할 수 있고 사본을 통해 오브젝트를 복제할 수 있습니다.
비틀기

수정에서 고정점, ‘내부’조절점, ‘외부’ 조절점 중 한 가지 이상을 선택하여 오브젝트의 핸들을 구부려서 변형합니다. 상대적 또는 절대적 중 하나를 선택하여 가로와 세로의 변형값을 설정합니다.
비틀어 돌리기
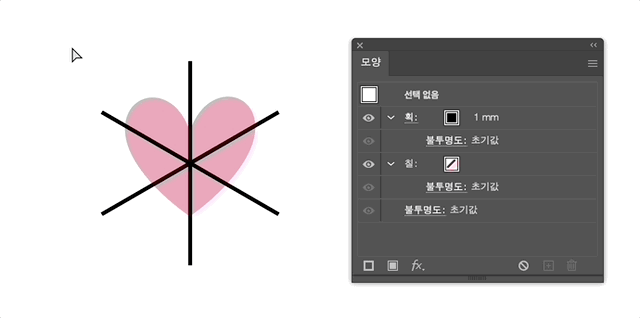
중심과 끝점을 기준으로 오브젝트를 회전시켜 변형합니다. +값을 입력하면 시계뱡향으로 돌아가고 -값을 입력하면 반시계방향으로 돌아갑니다. 선 오브젝트를 사용하면 비틀어 돌리기 효과를 직관적으로 확인할 수 있습니다.
오목과 볼록

고정점을 바깥으로 이동하면 오목, 안으로 들어가면 볼록하게 변형됩니다. 오목은 -백분율로, 볼록은 +백분율로 입력하여 변경하거나 슬라이드를 움직여서 적용할 수 있습니다.
자유 왜곡
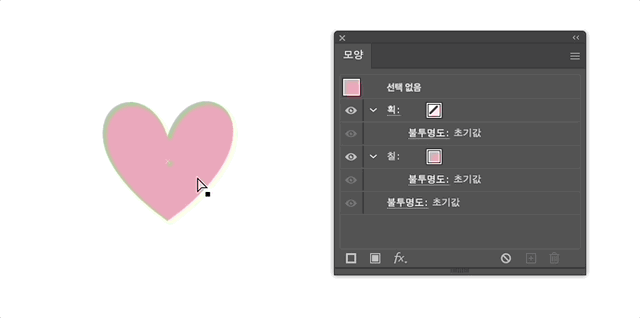
자유변형 도구처럼 테두리 상자 모서리를 사용하여 오브젝트를 변형합니다.
지그재그

오브젝트 모양을 지그재그 모양으로 만들어줍니다. 거칠게 하기와 다르게 일정한 간격으로 만들어집니다.
- 옵션
- 크기 : 상대적 또는 절대적을 선택한 후 지그재그의 크기를 설정합니다.
- 선분별 이랑 : 고정점과 고정점 사이에 설정한 값만큼 고정점이 추가되며 지그재그모양을 만듭니다.
- 포인트
모서리 부분을 매끄럽게(둥글게) 또는 각지게 표현합니다.
자르기 표시

문서를 프린트할 때 오브젝트의 사각형 모양으로 재단선을 만들어줍니다. 상단 메뉴 오브젝트 > 재단 보기 만들기와 동일합니다.
재단선은 환경설정에서 이중 재단선으로 변경할 수 있습니다. 이중 재단선에는 중심선도 표시됩니다.
패스

패스 효과에서는 오브젝트 윤곽선, 윤곽선, 패스이동이 있습니다. 오브젝트 윤곽선과 윤곽선은 선이나 문자를 윤곽선으로 만들어 다른 효과들과 같이 사용됩니다. (선에 작용하는 효과와 칠에 사용되는 효과가 다르게 보일 수 있음) 패스 이동은 상단 메뉴 오브젝트 > 패스 > 패스 이동과 동일합니다.
패스파인더
패스파인더 패널에서 사용하던 모드를 사용할 수 있습니다. 패스파인더 효과로 사용하려면 2개 이상의 오브젝트를 그룹으로 만들거나 레이어(같은 레이어에 오브젝트가 있어야 함)를 선택하여 패스파인더 효과를 적용합니다. 패스파인더 효과는 추가, 교차 영역, 교차 영역 제외, 빼기, 이면 오브젝트 제외, 나누기, 동색 오브젝트 분리, 병합, 자르기, 윤곽선, 교차색 짙게 혼합, 교차색 옅게 혼합, 트랩을 사용할 수 있습니다. 선택한 패스파인더는 패스파인더 옵션창에서 다른 작업으로 변경도 가능하고 각종 설정이 가능합니다.

- 작업 : 패스파인더 모양을 선택할 수 있습니다.
- 옅은 혼합 설정 : 교차색 옅게 혼합을 선택했을 때 활성화되며 혼합비율을 설정합니다.
- 트랩 설정 : 트랩을 선택했을 때 활성화되며 문서 색상모드가 CMYK일 때 적용됩니다. 패스파인더 패널에서 트랩 설정과 동일합니다.
- 고급 옵션 : 패스파인더를 하면서 발생하는 오차를 정밀도를 조절할 수 있습니다. 불필요한 점 제거와 나누기와 윤곽선에서 칠 없는 아트웍 제거(나누기 선택 시 활성화)를 체크하여 활성화할 수 있습니다.
- 초기값 : 설정값을 기본값으로 변경합니다.
포토샵 효과

포토샵에서 사용할 수 있던 효과를 일러스트레이터에서도 사용할 수 있습니다. 효과 갤러리를 누르면 브러시 획, 스케치 효과, 스타일화, 예술효과, 왜곡, 텍스처까지 예상이미지를 볼 수 있고 선택한 효과는 오른쪽에서 슬라이드 또는 값을 입력하여 조금 더 세밀하게 효과를 조절할 수 있습니다.
픽셀화

- 메조틴트 : 유형에서 점, 선, 획 중 하나를 선택하면 미리보기를 볼 수 있고 맘에 드는 설정을 확인을 눌러 적용합니다.
- 색상 하프톤 : 오브젝트 색상 농도에 따라 원의 크기가 변경되는데, 최대반경은 원의 기준크기를 설정합니다. 스크린 각도는 채널1은 C(시안), 채널2는 M(마젠타), 채널3은 Y(옐로), 채널4는 K(블랙)을 -360 ~ 360 º로 움직일 수 있습니다. 그라디언트를 사용하면 원의 크기가 변하는 모양을 만들 수 있습니다.
- 수정화 : 다각형 모양의 셀 크기를 조절하고, 하나의 이미지로 만들어줍니다. 단색일 땐 확인하기 어렵고, 여러 색상의 오브젝트나, 그라디언트를 사용한 오브젝트에서 확인할 수 있습니다.
- 점묘화 : 원 모양의 셀 크기를 조절하고, 셀이 겹쳐지며 색상을 표현합니다.
흐림효과

- 가우시안 흐림 : 설정한 반경값으로 오브젝트를 흐리게 만들어줍니다.
- 고급 흐림 효과 : 선택한 오브젝트를 세부적으로 흐림 효과를 줄 때 사용합니다. 비슷한 색상을 가진 오브젝트를 반경과 한계값을 조절하여 흐림효과를 줄 곳을 찾고 한계값을 높일수록 흐려집니다. 품질은 저, 중, 고 중 하나를 선택하고 모드는 표준, 가장자리만(검은 바탕에 흰색 가장자리), 가장자리 오버레이(흰색 가장자리) 중 하나를 선택할 수 있습니다.
- 방사형 흐림 효과 : 회전과 돋보기 흐림 효과 방법을 선택한 후 양을 조절하여 오브젝트를 흐리게 만들어줍니다. 품질은 기본, 양호, 최적 중 하나를 선택할 수 있습니다.
본 데이터는 adobe illustrator 2023를 기준으로 작업되었습니다.
'일러스트레이터' 카테고리의 다른 글
| Adobe 일러스트레이터_화면 보기(갑자기 안보여요) (0) | 2023.03.14 |
|---|---|
| Adobe 일러스트레이터_모양 패널과 그래픽 스타일 (0) | 2023.03.13 |
| Adobe 일러스트레이터_효과(svg 필터, 도형으로 변환, 래스터화, 변형, 스타일화) (0) | 2023.03.06 |
| Adobe 일러스트레이터_3D만들기 3D(기본) (0) | 2023.03.02 |
| Adobe 일러스트레이터_3d만들기 조명과 3D오브젝트 렌더링 (0) | 2023.02.28 |




댓글