Adobe 일러스트레이터_파일 가져오기 및 포함하기
파일 가져오기 작업하는 파일에 필요한 이미지(jpg, png)나 ai, psd, pdf 등 파일을 상단 메뉴 파일 > 가져오기, 단축키 윈도우 ctrl + shift + P / 맥 ⌘(command) + ⇧(shift) + P 또는 폴더에서 작업화면에..
hejplace.com
연결 패널

가지고 온 파일은 연결 패널에서 연결여부와 파일의 변경 여부를 확인할 수 있습니다. 연결 패널은 상단 메뉴 윈도우 > 연결로 열 수 있습니다.
- 연결된 파일
연결된 파일들을 보여줍니다. 문서에 포함된 파일은 뒤에 표시되지 않고 연결, 업데이트, 찾을 수 없는 파일에 대해서는 아이콘으로 알려줍니다. 또한 햄버거 버튼을 눌러 연결된 파일을 모두 표시하거나 없어진 이미지만 표시, 수정된 이미지 표시, 손상 표시를 선택할 수 있습니다. 연결된 파일의 순서는 이름, 종류, 상태로 선택할 수 있으며, 패널 옵션으로 연결된 파일의 미리 보기 이미지의 크기를 정할 수 있습니다. - 연결 패널 옵션
2-1. cc 라이브러리에서 다시 연결 - 어도비 클라우드의 라이브러리에 저장된 이미지를 다시 연결할 때 사용합니다.
2-2. 재연결 - 컴퓨터에 저장된 이미지를 다시 연결할 때 사용합니다.
2-3. 연결로 가기 - 선택된 연결된 파일이 문서에 어디에 있는지 찾아줍니다.
2-4. 연결 업데이트 - 수정한 연결된 파일을 업데이트합니다.
2-5. 원본편집(photoshop에서 편집) - 연결된 파일을 수정할 때 사용합니다. 이미지 파일은 포토샵에서 수정할 수 있습니다. - 연결된 정보 표시
연결된 파일의 이름, 포맷, 색상 공간, 위치 등 파일의 정보를 알려줍니다.
가져온 파일(연결파일) 수정하기
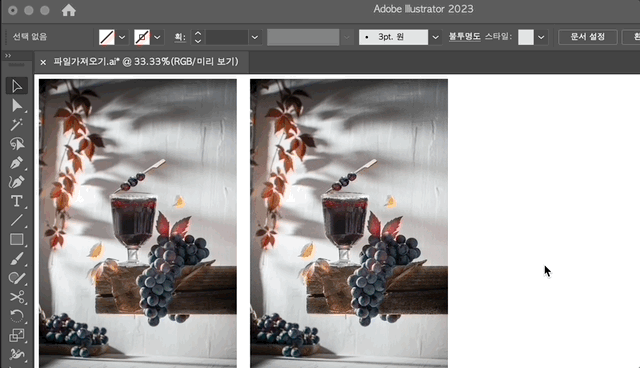
수정할 파일을 선택한 후 제어 패널, 속성 패널, 연결 패널 중에서 원본편집(포토샵에서 편집)을 눌러 수정할 수 있습니다. 버튼을 누르면 연결된 파일을 여는데 사용하는 응용 프로그램이 열리고 보통 jpg, png, psd 등의 파일은 포토샵에서 편집을 할 수 있습니다. 원하는 프로그램으로 열리지 않는다면 파일을 열 때 사용하는 프로그램이 제대로 설정되어있는지 확인해주세요. 편집이 완료되면 저장 후 일러스트레이터로 돌아와 업데이트를 하면 편집된 파일로 변경됩니다.
이미지 추적

이미지 추적은 이미지를 벡터로 변환합니다. 벡터로 변환시 흑백 또는 회색 음영, 색상 등 선택할 수 있습니다. 상단 메뉴 오브젝트 > 이미지 추적 > 만들기 또는 이미지 선택 후 제어 패널, 속성 패널에서 이미지 추적 버튼을 눌러 사용할 수 있습니다. 상단 메뉴 윈도우 > 이미지 추적으로 이미지 추적 패널을 열어 이미지 선택 후 하단의 추적 버튼으로 사용할 수도 있습니다.
이미지 추적 패널
﹒ 사전 설정
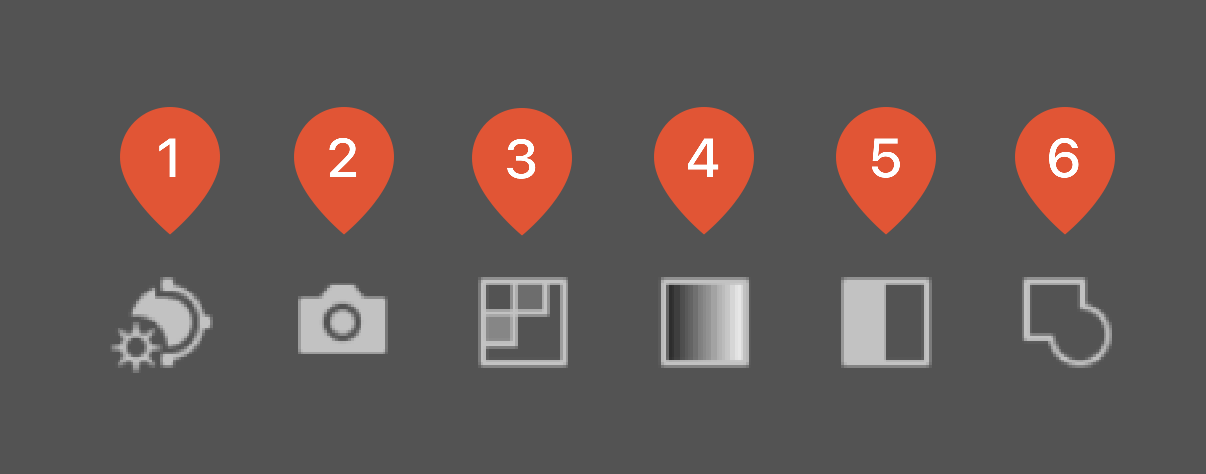
- 자동 색상
사진을 포스터화 된 이미지로 만들어줍니다. - 높은 색상
사진과 비슷하게 많은 색상을 이용하여 만들어줍니다. - 낮은 색상
사진의 색상을 단순화하여 만들어줍니다. - 회색 음영
사진을 회색 음영으로 만들어줍니다. - 흑백
사진을 흑백으로 단순하게 만들어줍니다. - 윤곽선
검은색 윤곽선으로 단순하게 만들어줍니다. - 기타
위의 6가지 외 나머지는 사전 설정의 ⋁를 눌러 확인할 수 있습니다. 메뉴 아이콘을 누르면 새 사전 설정으로 저장, 삭제, 이름 변경을 할 수 있습니다.
﹒ 보기

보기에는 추적 결과, 윤곽선이 있는 추적 결과, 윤곽선, 소스 이미지를 통한 윤곽선, 소스 이미지를 선택할 수 있습니다. 눈 모양 아이콘을 누르면 소스 이미지와 선택한 보기가 겹쳐 보입니다.
﹒ 모드

- 색상
색상으로 선택한 경우 팔레트와 색상이 활성화됩니다. 팔레트는 자동, 제한됨, 전체 톤, 문서 라이브러리를 선택할 수 있습니다. 컬러는 팔레트에 따라 숫자가 정해지며 슬라이더 또는 원하는 색상 범위를 정해 사용할 수 있습니다. - 회색 음영
추적 결과에 따라 사용할 회색 수를 정합니다. 슬라이더 또는 음영 범위를 정해 사용할 수 있습니다. - 흑백
흑백 추적 결과에서 대비의 양을 정합니다. 슬라이더 또는 대비 범위를 정해 사용할 수 있습니다.
﹒ 팔레트
- 자동
선택한 이미지에 따라 자동으로 색상을 추출합니다. 0에 가까워질수록 단순화되고 100에 가까울수록 원본과 유사해집니다. - 제한됨
제한된 색상을 사용합니다. 슬라이더를 사용해서 색상을 더 줄일 수 있습니다. - 전체 톤
전체 색상을 사용합니다. 슬라이더가 왼쪽에 있으면 적은 색상으로 표현되고, 오른쪽에 있으면 원본과 가깝게 표현됩니다. - 문서 라이브러리
색상 그룹에서 선택해서 색을 표현할 수 있습니다.
﹒ 고급

- 패스, 모퉁이, 노이즈
슬라이더를 조절하여 값을 정합니다. 패스는 값이 높아질수록 세밀하게 조정됩니다. 모퉁이는 값이 높을수록 모퉁이가 더 많아집니다. 노이즈는 값이 높을수록 노이즈가 줄어듭니다. - 방법
접촉 또는 겹침을 선택할 수 있습니다. 겹침을 사용하면 만들어진 패스가 약간 겹쳐지며 만들어집니다. - 만들기
만들기는 흑백과 윤곽선을 사용할 때 활성화됩니다. 칠과 선을 선택하여 패스를 만들 수 있습니다. 선을 선택하면 획이 활성화되며 선 두께를 지정할 수 있습니다. - 옵션
곡선을 선에 물리기 : 곡선을 직선으로 만들 때 사용합니다.
공백 무시 : 흰색 영역을 채우기 없음으로 바꿉니다.
본 데이터는 adobe illustrator 2023를 기준으로 작업되었습니다.
'일러스트레이터' 카테고리의 다른 글
| Adobe 일러스트레이터_오브젝트 모양, 얽힘, 반복 (0) | 2022.11.07 |
|---|---|
| Adobe 일러스트레이터_패스에 관련된 기능 (0) | 2022.11.02 |
| Adobe 일러스트레이터_파일 가져오기 및 포함하기 (0) | 2022.10.26 |
| Adobe 일러스트레이터_라이브 페인트 (0) | 2022.10.24 |
| Adobe 일러스트레이터_패턴만들기 (0) | 2022.10.18 |




댓글