
오브젝트를 라이브 페인트로 변경하면 경계 부분을 기준으로 색상을 지정할 수 있습니다. 예를 들면 원형에 가로로 선을 그으면 원형의 위와 아래 부분의 색상, 패턴, 그라디언트를 따로 지정할 수 있습니다. 이때 면 색상뿐 아니라 선 색상도 따로 지정할 수 있습니다.
라이브 페인트 만들기

라이브 페인트로 만들 오브젝트를 선택합니다. 상단 메뉴 오브젝트 > 라이브 페인트 > 만들기, 단축키 윈도우 ctrl + alt + X / 맥 ⌘(command) + ⌥(option) + ⇧(shift) 또는 라이브 페인트 통 도구(단축키 K)를 선택한 후 선택한 오브젝트에 커서를 가져가면 '라이브 페인트 그룹을 만들려면 클릭하십시오'라는 문구가 나오고 클릭하면 라이브 페인트로 만들어집니다.
브러쉬, 효과, 투명도 등을 가지고 있는 오브젝트를 라이브 페인트로 변환하면 적용된 속성을 잃을 수 있습니다. 그리고 패스가 아닌 문자나, 이미지, 브러쉬나 효과의 경우 라이브 페인트를 적용할 수 없습니다. 문자는 윤곽선 만들기, 이미지는 라이브 추적, 브러쉬나 효과는 확장을 통해 패스로 만들어 라이브 페인트를 사용할 수 있습니다.
라이브 페인트 통 도구 (단축키: K)

라이브 페인트 통 도구는 고급 도구에서 모형 구성 도구와 그룹으로 묶여 있습니다. 도형 구성 도구를 마우스 왼쪽 버튼으로 길게 클릭하거나, 마우스 오른쪽 버튼으로 클릭하여 라이브 페인트 통을 선택하거나 단축키 K를 사용합니다.

라이브 페인트로 만들어진 오브젝트에 커서를 가져가면 면 색상이 칠해질 부분을 빨간색으로 테두리가 강조됩니다. 커서의 페인트 통 아이콘 위에 작은 색상칩은 현재 선택된 색상을 의미하고, 견본 패널에 있는 색상을 사용할 경우 선택된 색상의 양 옆 색상까지 보여줍니다. 키보드 ↑키, ↓키로 색상 그룹을 변경할 수 있고 ←키,→키로 색상 그룹 색상을 변경할 수 있습니다.

칠 색상은 원하는 부분을 클릭하여 적용합니다. 선이 적용되지 않고 같은 공간에 있는 면을 칠하려면 두 번 클릭합니다. 동일한 색으로 칠하고 싶다면 드래그 합니다. 동일한 색으로 칠해져 있는 면을 선택한 색상으로 변경하려면 세 번 클릭합니다. 윈도우 alt / 맥 ⌥(option)를 누르면 스포이드 도구로 변경되어 원하는 색상을 추출하는데 빠르게 사용할 수 있습니다.

선의 색상은 윈도우 shift / 맥 ⇧(shift)를 눌러 색을 적용합니다. 이때 아이콘이 페인트 통에서 붓으로 변경되며 선 역시 빨간색으로 강조됩니다. 칠과 마찬가지로 클릭하여 선 색상을 적용하고 드래그하여 여러 선의 색상을 적용할 수 있습니다. 연결되어 있는 선의 색상을 동시에 바꿀 땐 두 번 클릭합니다. 동일한 색으로 칠해진 선을 선택한 색상으로 변경하려면 세 번 클릭합니다.
라이브 페인트 통 도구 옵션
라이브 페인트 통 도구 옵션은 아이콘을 더블클릭하거나, 도구가 선택된 상태에서 윈도우 enter / 맥 return을 눌러줍니다.

- 페인트 칠
라이브 페인트의 면에 색상을 적용합니다. - 페인트 선
라이브 페인트의 선에 색상을 적용합니다.
※ 라이브 칠과 선이 동시에 체크된다면 윈도우 shift / 맥 ⇧(shift)를 눌렀을 때 페인트 칠만 선택할 수 있습니다. - 커서 견본 미리 보기
현재 칠 또는 선에 적용할 색상 견본을 보여줍니다. - 강조
색상 : 라이브 페인트의 칠 또는 선의 영역을 구분해주는 색상입니다.
폭 : 라이브 페인트의 칠 또는 선의 영역을 구분해주는 폭입니다.
라이브 페인트 간격

라이브 페인트 간격은 면 색상을 적용하려는 부분에 간격이 벌어져 있어 원하지 않는 부분까지 색이 적용될 때 사용합니다. 상단 메뉴 보기 > 라이브 페인트 간격 표시를 선택하여 간격 옵션에 따라 간격 부분을 빨간색으로 강조되어 보여줍니다.
라이브 페인트 간격 옵션
라이브 페인트 간격 옵션은 상단 메뉴 오브젝트 > 라이브 페인트 > 간격 옵션 또는 제어 패널에서 창을 열 수 있습니다.

- 간격 감지
간격 감지를 체크하면 간격을 인식하여 색상을 적용할 수 있습니다. 크고 복잡한 오브젝트에 간격 감지를 사용하면 속도가 느려질 수 있습니다. 패스로 간격 메우기를 선택하여 속도를 높일 수 있습니다. - 페인트 멈춤 간격
간격의 크기를 설정합니다. 작은 간격, 중간 간격, 큰 간격, 사용자 정의 간격으로 설정할 수 있습니다. - 간격 미리 보기 색상
간격 되는 곳의 색상을 설정합니다. - 패스로 간격 메우기
패스로 간격 메우기는 간격이 감지되는 곳에 칠이 없는 선을 사용하여 간격을 유지해줍니다.
라이브 페인트 수정
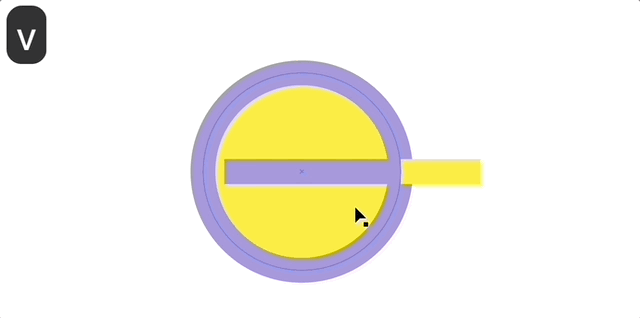
라이브 페인트로 만들 오브젝트의 형태는 일반 오브젝트처럼 수정이 가능합니다. 오브젝트 모양의 변경에 따라 라이브 페인트로 적용된 색상도 자동으로 적용됩니다. 또한 라이브 페인트로 만든 오브젝트에 다른 오브젝트를 추가할 수 있습니다. 라이브 페인트로 만든 오브젝트를 더블클릭하여 격리시킨 후 오브젝트를 추가하거나, 추가하려는 오브젝트를 라이브 페인트와 같이 선택한 후 상단 메뉴 오브젝트 > 라이브 페인트 > 병합, 제어 패널 또는 속성 패널에서 라이브 페인트 병합을 눌러줍니다. 또는 레이어 패널에서 라이브 페인트 안으로 오브젝트를 드래그합니다.
라이브 페인트 선택 도구

라이브 페인트 선택 도구를 사용하여 라이브 페인트의 면과 선을 선택할 수 있습니다. 라이브 페인트 선택 도구는 고급 도구에서 모형 구성 도구와 그룹으로 묶여 있습니다. 도형 구성 도구를 마우스 왼쪽 버튼으로 길게 클릭하거나, 마우스 오른쪽 버튼으로 클릭하여 라이브 페인트 선택 도구를 선택하거나 단축키 윈도우 shift + L / 맥 ⇧(shift) + L를 사용합니다.
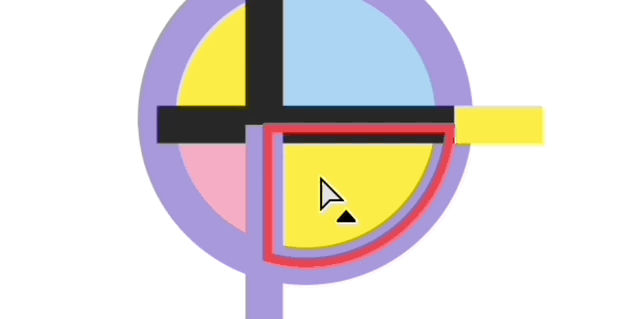
라이브 페인트 선택 도구는 직접 선택 도구와 아이콘은 동일하고 오른쪽 하단에 작은 삼각형이 표시됩니다. 면에 위치하면 검은색 삼각형이, 선에 위치하면 테두리 삼각형으로 표시됩니다. 바깥쪽에 있다면 삼각형이 네모 박스 안에 점이 있는 모양으로 변경됩니다.

라이브 페인트 통 도구와 마찬가지로 한번 클릭 시 해당 부분이 선택되고, 두 번 클릭하면 연결되어 있는 선 또는 면이 선택되고, 세 번 클릭하면 동일한 색의 선과 면이 선택됩니다. 윈도우 shift / 맥 ⇧(shift)를 눌러 선택한 항목을 삭제하거나 추가할 수 있습니다.
라이브 페인트 확장 또는 풀기
라이브 페인트는 일반 패스와 다르기 때문에 일러스트레이터의 명령과 기능을 전부 사용하기 어렵습니다. 예를 들면 원의 노란색 부분에만 투명도를 적용하고 싶거나 검은색 선에 브러쉬를 적용하고 싶을 때 등 라이브 페인트 안에서 적용한 것은 투명도나 효과, 브러쉬등을 사용할 수 없습니다.

라이브 페인트를 확장하면 적용한 모습 그대로 패스로 만들어져 면과 선이 분리되는 것을 확인할 수 있습니다. 그 이후에 원하던 효과나 브러쉬를 적용하면 됩니다. 상단 메뉴 오브젝트 > 라이브 페인트 > 확장 또는 제어 패널과 속성 패널에서 확장 버튼을 눌러 사용할 수 있습니다.풀기는 만들어지기 전 모습으로 돌아가는 게 아니라 칠 색상이 없고 검은색 선 0.5포인트의 기본 패스로 변경됩니다. 상단 메뉴 오브젝트 > 라이브 페인트 > 풀기로 사용할 수 있습니다.
본 데이터는 adobe illustrator 2023를 기준으로 작업되었습니다.
'일러스트레이터' 카테고리의 다른 글
| Adobe 일러스트레이터_가져온파일 수정 및 이미지 추적 (0) | 2022.10.31 |
|---|---|
| Adobe 일러스트레이터_파일 가져오기 및 포함하기 (0) | 2022.10.26 |
| Adobe 일러스트레이터_패턴만들기 (0) | 2022.10.18 |
| Adobe 일러스트레이터_키보드 단축키 변경 또는 만들기 (0) | 2022.10.13 |
| Adobe 일러스트레이터_레이어 만들기 및 레이어 클리핑 마스크와 레이어 모으기 (0) | 2022.10.12 |




댓글