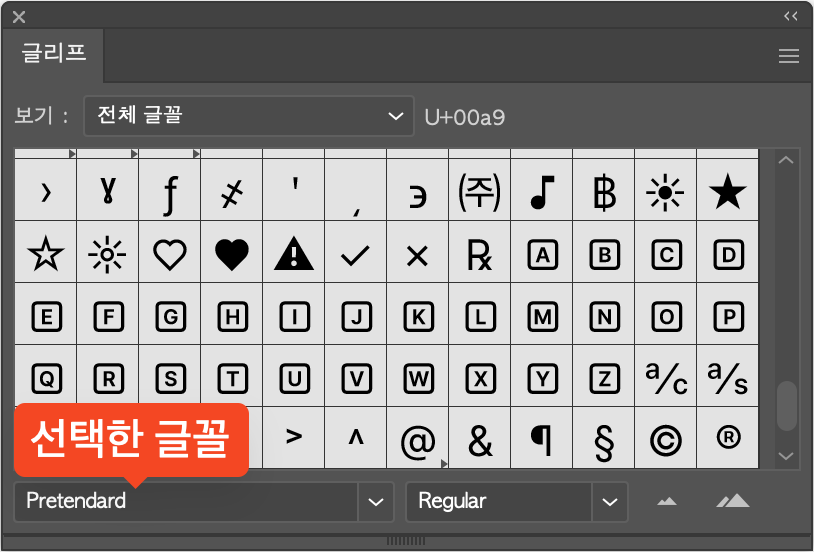
글리프는 글꼴이 제공하는 모든 문자를 가지고 있습니다. 키보드로 입력하지 못하는 문자는 특정 문자를 선택하여 글꼴을 변경하거나, 글리프 패널을 사용하거나, openType패널을 사용하여 글리프를 입력할 수 있습니다. (오픈타입패널은 오픈타입 글꼴에서만 사용할 수 있습니다.)
특정문자 선택하여 글리프로 변경하기

특정 문자를 선택하면 하단에 대체가 가능한 글리프를 보여줍니다. 빠르게 상황에 맞는 글리프를 적용할 수 있습니다. 글꼴에 따라 글리프로 대체할 수 없을 수 있고 더 많은 글리프를 확인할 수도 있습니다.
글리프 패널로 문자 삽입 또는 변경하기
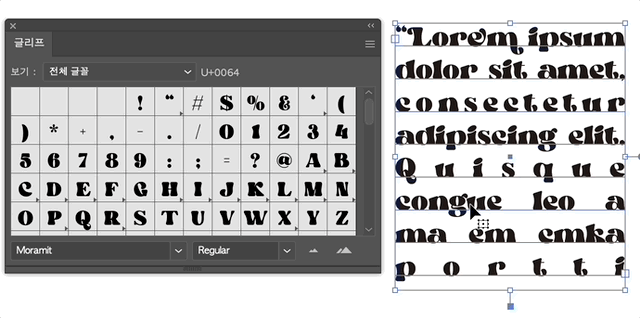
상단 메뉴 문자 > 글리프로 글리프 패널을 열 수 있습니다. 선택한 글꼴에 따라 글리프를 볼 수 있으며 클릭하여 글리프를 삽입할 수 있습니다. 문자를 변경하려면 변경하려는 문자를 선택 후 글리프 패널의 보기를 현재 선택의 대체 항목으로 변경한 후 원하는 문자를 더블클릭하여 변경할 수 있습니다.

오픈타입 글꼴일 때 글리프 상자 오른쪽 하단에 ▸표시가 있다면 해당 문자를 선택 시 대체 가능한 글리프를 표시해 줍니다.
openType 패널로 변경하기
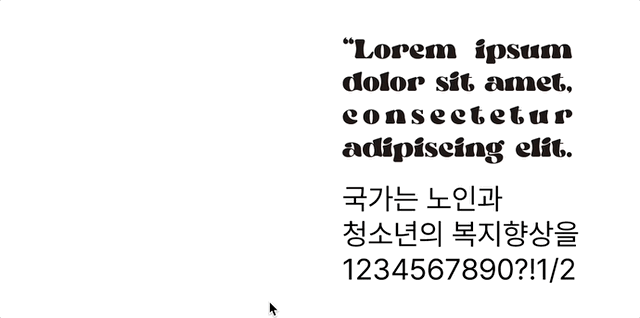
오픈타입 글꼴을 사용할 때 간단하게 문자를 대체하여 적용할 수 있습니다. 표준 합자, 문맥 대체, 임의 합자, 스와시, 문체 대체, 제목 대체, 서수, 분수, 스타일 세트 아이콘을 클릭하여 선택한 문자에 적용합니다. 글꼴마다 다르기 때문에 선택한 글꼴이 어떤 옵션을 사용할 수 있는지 확인해야합니다. 상단 메뉴 윈도우 > openType 또는 단축키 윈도우 ctrl + alt + shift + T / 맥 ⌘(command) + ⌥(option) + ⇧(shift) + T를 눌러 openType 패널을 열고 닫을 수 있습니다.
숫자모양 선택하기
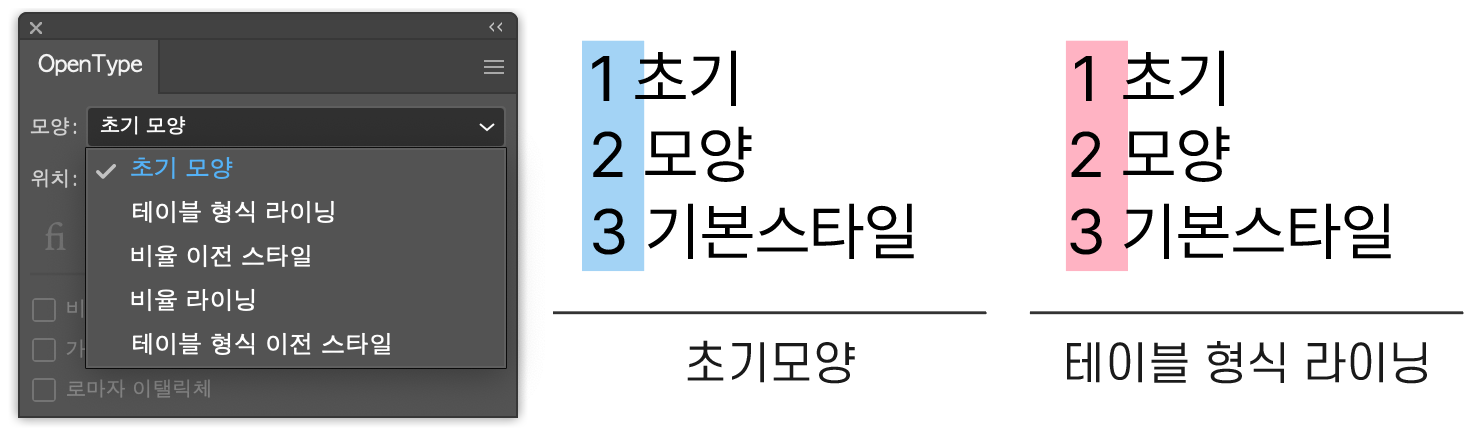
숫자 스타일을 선택할 수 있는데 초기 모양을 제외한 다른 옵션은 글꼴에서 제공하는 경우 사용할 수 있습니다.
- 초기 모양
글꼴의 기본 스타일을 사용합니다. - 테이블 형식 라이닝
폭이 모두 같고 전체 높이의 모양으로 표에서 사용할 때 유용합니다. - 비율 이전 스타일
폭과 높이가 변하는 모양으로 대문자를 사용하지 않는 문자를 사용할 때 권장합니다. - 비율 라이닝
폭이 변하고 전체 높이의 모양으로 대문자를 사용할 때 권장합니다. - 테이블 형식 이전 스타일
폭이 모두 같고 높이가 변하는 모양으로 숫자를 열에 정렬하는 경우에 권장합니다.
문자 위치 선택하기
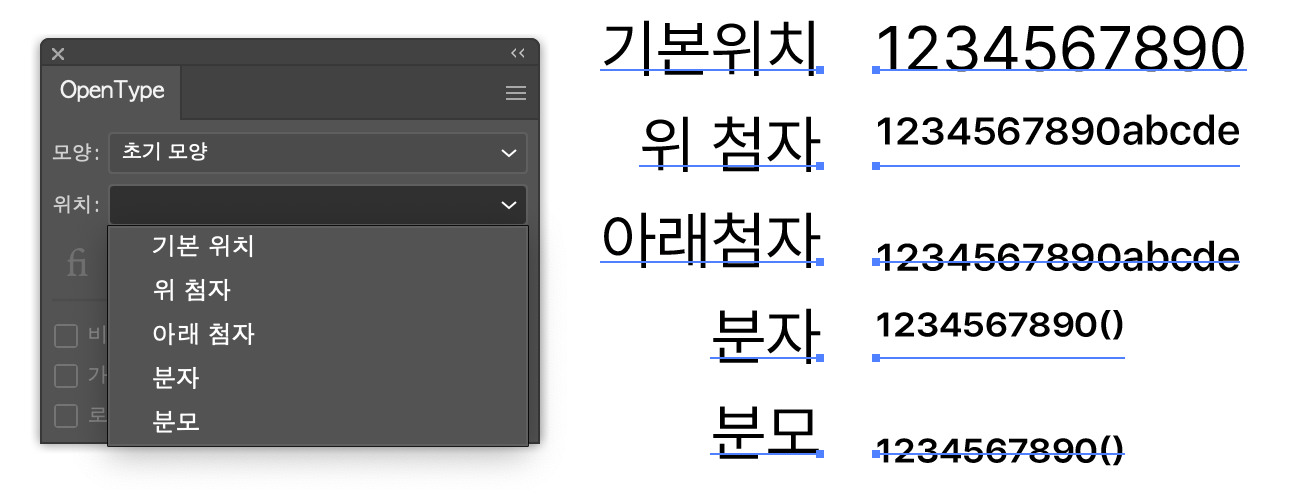
오픈타입 글꼴을 사용하여 위 첨자, 아래 첨자 등을 만들 수 있습니다. 기본 위치를 제외한 다른 옵션은 글꼴에서 제공하는 경우에만 사용할 수 있습니다.
- 기본 위치
글꼴의 기본위치를 사용합니다. - 위 첨자
위쪽에 있는 문자를 사용합니다. - 아래 첨자
아래쪽에 있는 문자를 사용합니다. - 분자
분수 중 분자의 위치에 문자를 사용합니다. - 분모
분수 중 분모의 위치에 문자를 사용합니다.
스타일 세트 사용하기
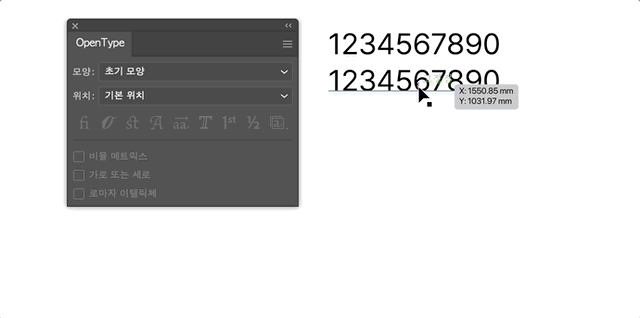
스타일 세트는 선택한 문자에 적용할 수 있는 글리프 대체 항목 그룹이라 볼 수 있습니다. 스타일 세트는 중복해서 사용이 가능합니다.
특수 문자, 공백 문자, 줄바꿈 문자 삽입하기
자주 사용하는 특수 문자, 공백 문자, 줄바꿈 문자를 단축키를 사용해서 삽입할 수 있습니다.
| 단축키 | 윈도우 | 맥 |
| 글머리 기호 [ • ] 삽입 | alt + 8 | ⌥(option) + 8 |
| 저작권 심볼 [ © ] 삽입 | alt + G | ⌥(option) + G |
| 줄임표 [ … ]삽입 | alt + ; | ⌥(option) + ; |
| 단락 심볼 [ ¶ ] 삽입 | alt + 7 | ⌥(option) + 7 |
| 섹션 심볼 [ § ]삽입 | alt + 6 | ⌥(option) + 6 |
| 상표 심볼 [ ™ ] 삽입 | alt + 2 | ⌥(option) + 2 |
| 등록 상표 심볼 [ ® ] 삽입 | alt + R | ⌥(option) + R |
| 전각 대시 [ — ] 삽입 | alt + shift + - | ⌥(option) + ⇧(shift) + - |
| 반각 대시 [ – ] 삽입 | alt + - | ⌥(option) + - |
| 임의 하이픈 삽입 | Shift+Ctrl + - | ⌘(command) + ⇧(shift) + - |
| 왼쪽 큰 따옴표 삽입 | alt + [ | ⌥(option) + [ |
| 오른쪽 큰 따옴표 삽입 | alt + shift + [ | ⌥(option) + ⇧(shift) + [ |
| 왼쪽 작은 따옴표 삽입 | alt + ] | ⌥(option) + ] |
| 오른쪽 작은 따옴표 삽입 | alt + shift + ] | ⌥(option) + ⇧(shift) + ] |
| 전각 공백 삽입 | ctrl + shift + M | ⌘(command) + ⇧(shift) + M |
| 반각 공백 삽입 | ctrl + shift + N | ⌘(command) + ⇧(shift) + N |
| 모자란 공간 삽입 | ctrl + alt + shift + M | ⌘(command) + ⌥(option) + ⇧(shift) + M |
만약 단축키가 설정되어 있지 않다면 단축키 설정에서 메뉴 명령 문자 > 특수 문자 삽입 또는 공백 문자 삽입 또는 줄바꿈 문자 삽입에 원하는 단축키를 설정해주시기 바랍니다.
본 데이터는 adobe illustrator 2023를 기준으로 작업되었습니다.
'일러스트레이터' 카테고리의 다른 글
| Adobe 일러스트레이터_그래프만들기 (0) | 2023.01.19 |
|---|---|
| Adobe 일러스트레이터_문자 추가 옵션 (0) | 2023.01.09 |
| Adobe 일러스트레이터_문자 또는 단락 스타일 (0) | 2023.01.03 |
| Adobe 일러스트레이터_탭 사용하여 문자 정렬하기 (0) | 2022.12.27 |
| Adobe 일러스트레이터_단락패널_2_단락공백, 금칙세트, 간격세트 (0) | 2022.12.20 |




댓글