
크기 조절 도구와 기울이기 도구는 하나의 그룹으로 묶여있습니다. 크기 조절 도구를 마우스 왼쪽 버튼을 길게 클릭하거나 마우스 오른쪽 버튼을 클릭하여 기울이기 도구를 선택할 수 있습니다.
오브젝트 기울이기
기울이기 도구

기울이기 도구는 가로축, 세로축, 각도를 가진 축을 기준으로 기울일 수 있습니다. 기울이기 도구 아이콘을 클릭하여 사용합니다.

기울이기를 적용할 오브젝트를 선택 후 기울이기 도구를 사용합니다. 기울이기 도구를 사용하면 오브젝트 중심에 기울이기 축이 만들어집니다. 기울이기 축은 클릭하여 원하는 위치로 변경할 수 있습니다. 기울이기 축을 기준으로 가로로 기울이려면 왼쪽 또는 오른쪽으로 클릭 드래그합니다. 윈도우 shift / 맥 ⇧(shift)를 누른 채 클릭 드래그하면 높이가 동일한 채 기울어집니다. 세로로 기울일 땐 위 또는 아래쪽으로 클릭 드래그합니다. 마찬가지로 윈도우shift / 맥 ⇧(shift)를 누른 채 클릭 드래그하면 폭이 동일한 채 기울어집니다. 기울이면서 윈도우 alt / 맥 ⌥(option)를 누르면 기울여진 오브젝트가 복사되어 생성됩니다.

정확한 값이 있는 기울이기 각도를 사용하려면 기울이기를 사용할 오브젝트를 선택 후 기울이기 아이콘을 더블클릭하거나 기울이기 아이콘을 선택 후 윈도우 enter / 맥 return를 눌러줍니다. 상단 메뉴 오브젝트 > 변형 > 기울이기 또는 마우스 오른쪽 클릭 변형 > 기울이기를 클릭하여 사용할 수도 있습니다. 이때 기울이기 축은 오브젝트의 중심을 기준으로 만들어지며, 기울이기 도구의 옵션 창을 열 수 있습니다.
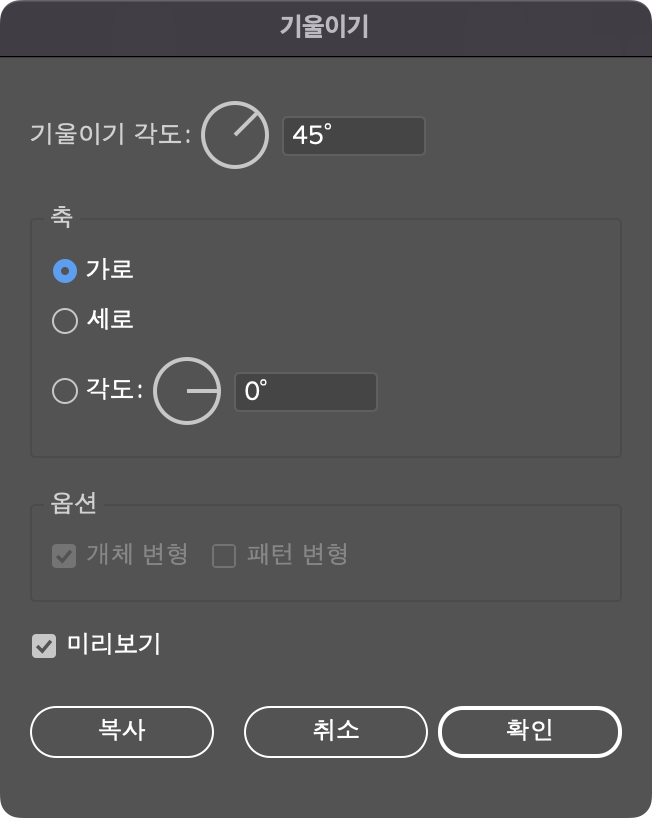
- 기울이기 각도 : 원하는 기울일 각도를 적어줍니다. -360 º~ 360º 사이의 값을 넣을 수 있습니다.
- 축
- 가로 : 축의 각도가 0 º입니다. 가로 방향으로 기울이기가 적용됩니다.
- 세로 : 축의 각도가 90 º입니다. 세로 방향으로 기울이기가 적용됩니다.
- 각도 : 축의 각도를 정할 수 있습니다. -360 º~ 360º 사이의 값을 넣을 수 있습니다.
- 옵션
- 개체 변형 : 오브젝트에 패턴이 적용되면 활성화됩니다. 오브젝트 모양이 변경되지 않길 원한다면 체크를 해지해주세요.
- 패턴 변형 : 오브젝트에 패턴이 적용되면 활성화 됩니다. 패턴의 모양이 변경되지 않기 원한다면 체크를 해지해주세요.
- 미리 보기 : 기울이기 각도, 축, 옵션이 설정한 대로 미리 보여줍니다.
자유 변형 도구(단축키 : E)
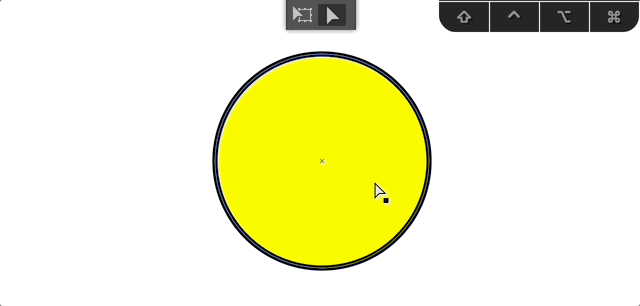
기울이기를 적용할 오브젝트를 선택 후 자유 변형 도구를 사용합니다. 자유 변형 도구를 사용하면 테두리 박스가 생깁니다. 오브젝트를 가로로 기울이길 원하면 테두리 박스의 위 또는 아래 가운데 점을 클릭하고 왼쪽 또는 오른쪽으로 드래그합니다. 이때 윈도우 alt / 맥 ⌥(option)를 누르면 오브젝트를 중심으로 기울어집니다. 또한 윈도우 shift / 맥 ⇧(shift)를 누르면 동일한 높이를 유지한 채 기울일 수 있습니다. 세로로 기울일 땐 테두리 박스의 왼쪽 또는 오른쪽 가운데 점을 클릭하고 위 또는 아래로 드래그합니다. 마찬가지로 윈도우 alt / 맥 ⌥(option)를 누르면 오브젝트를 중심으로 기울어지고, 윈도우shift / 맥 ⇧(shift)를 누르면 동일한 폭을 유지한 채 기울어집니다.
변형 패널(단축키 : 윈도우 shift + F8 / 맥 ⇧(shift) + F8 )
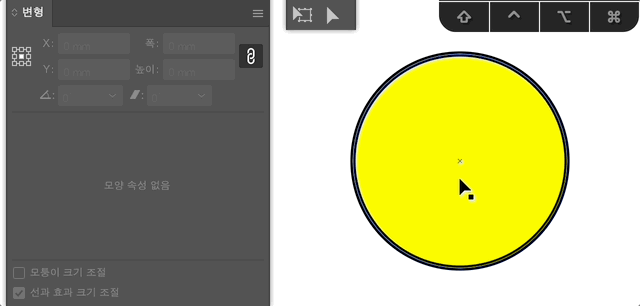
제어 패널에서 변형 텍스트를 클릭하거나 번형 패널을 열어서 회전과 기울이기를 수정합니다. 이때 변형 패널의 왼쪽 부분에 참조점이 선택된 곳을 중심으로 변경되고, 회전과 기울이기를 통해서 가로축, 세로축, 각도가 있는 축의 기울기를 만들 수 있습니다. 원하는 기울기 각도를 먼저 입력한 후 가로축을 기준일 땐 회전을 0 º로, 세로축을 기준을 땐 회전을 90 º로, 각도가 있는 축은 회전을 원하는 각도로 정해줍니다. (회전을 먼저 적용한 후 기울이기를 한다면 원하는 결과를 얻을 수 없을 수 있습니다.)
직접 선택 도구(단축키 : A)
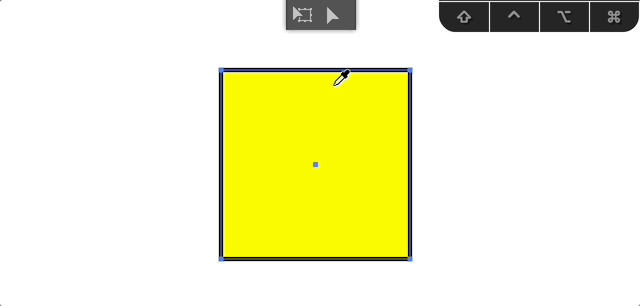
직전 선택 도구로 기울일 땐 오브젝트가 사각형일 때 가능합니다. 가로축으로 움직이려면 오브젝트의 위 또는 아래 고정점을 선택한 후 고정점 또는 패스를 클릭한 후 왼쪽 또는 오른쪽으로 드래그합니다. 세로축으로 움직이고 싶다면 오브젝트의 오른쪽 또는 왼쪽 고정점을 선택한 후 고정점 또는 패스를 클릭한 후 위 또는 아래로 드래그합니다.
본 데이터는 adobe illustrator 2022를 기준으로 작업되었습니다.
'일러스트레이터' 카테고리의 다른 글
| Adobe 일러스트레이터_획 패널과 폭 도구로 선 설정하기 (0) | 2022.08.01 |
|---|---|
| Adobe 일러스트레이터_모양 변경 도구 (0) | 2022.07.27 |
| Adobe 일러스트레이터_오브젝트 크기 조절하기 (0) | 2022.07.25 |
| Adobe 일러스트레이터_오브젝트 회전 및 반사 (0) | 2022.07.20 |
| Adobe 일러스트레이터_연필도구 및 패스 수정도구 (0) | 2022.07.18 |




댓글