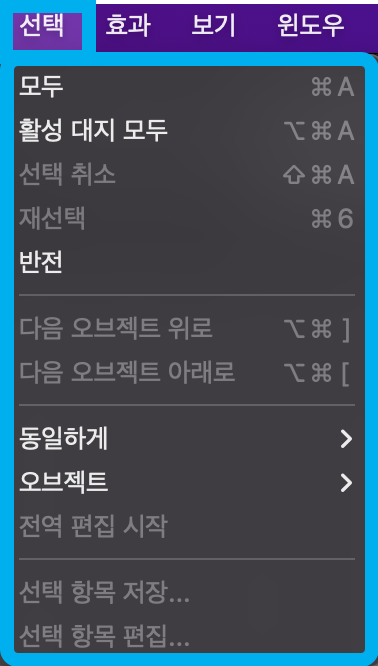
오브젝트를 선택하는 방법은 선택 도구, 직접 선택 도구, 그룹 선택 도구, 자동 선택 도구, 올가미 도구 같이 도구를 사용하거나 레이어 패널을 사용해서도 오브젝트를 선택할 수 있습니다. 직접 클릭해서 선택하지 않고 단축키를 사용하는 방법과 선택한 오브젝트와 유사한 속성을 가진 오브젝트 또는 동일한 오브젝트를 선택하는 방법도 있습니다. 상단 메뉴 선택에서 모든 선택 방법을 확인할 수 있습니다.
단축키를 사용하여 오브젝트 선택하기

단축키를 사용해서 선택할 수도 있지만 상단 메뉴 선택에서 모두, 활성 대지 모두, 선택 취소를 눌러서도 사용할 수 있습니다. 위의 선택방법 외에도 선택한 오브젝트를 제외한 나머지를 선택하는 반전도 사용할 수 있습니다. 반전은 기본 단축키로 저장되어 있지 않기 때문에 만약 자주 사용한다면 단축키를 지정해서 사용할 수 있습니다.
| 단축키 | 윈도우 | 맥 |
| 문서의 모든 오브젝트 선택 | ctrl + A | ⌘(command) + A |
| 현재 선택된 대지안의 오브젝트 선택 | ctrl + alt + A | ⌘(command) + ⌥(option) + A |
| 선택 취소 | ctrl + shift + A | ⌘(command) + ⇧(shift) + A |

선택한 오브젝트의 레이어 순서대로 위 오브젝트와 아래오브젝트를 선택합니다.
| 단축키 | 윈도우 | 맥 |
| 선택한 오브젝트의 위 오브젝트 선택 | ctrl + alt + ] | ⌘(command) + ⌥(option) + ] |
| 선택한 오브젝트 아래 오브젝트 선택 | ctrl + alt + [ | ⌘(command) + ⌥(option) + [ |
동일한 속성을 가진 오브젝트 선택하기

선택한 오브젝트 또는 문자와 동일한 모양, 혼합모드, 칠 색상, 선 색상, 선 두께, 칠과 선, 불투명도, 그래픽 스타일, 심볼, 스레드 된 텍스트를 선택할 수 있고 문자의 경우 같은 글꼴, 글꼴 크기, 글꼴 색상 등 세부적으로 선택이 가능합니다.

상단 메뉴 선택 > 동일하게에서 선택할 수 있는데 모양 및 텍스트의 첫 번째 모양을 선택하면 칠과 선 색상이 동일한 모든 오브젝트를 선택해 줍니다. 밑에서 세 번째 모양은 도형으로 만든 오브젝트를 선택할 때 사용되며 선 블록 연속은 스레드 된 텍스트를 선택할 때 사용합니다. 숫자 3이 쓰여있는 하늘색 원은 패스 상태로 속성값이 동일하지 않아 모양이 같아 보이지만 선택되지 않습니다.

동일하게로 선택된 항목은 재선택으로 다시 항목을 누르지 않고 사용이 가능합니다. 예를 들어 핑크색 오브젝트를 선택한 후 칠 색상 항목을 선택해서 사용했다면 이후 다른 오브젝트를 선택한 후 재선택을 사용하면 선택한 오브젝트의 칠 색상과 같은 오브젝트들을 선택할 수 있습니다. 재선택은 단축키 윈도우 ctrl + 6 / 맥 ⌘(command) + 6 또는 상단메뉴 선택 > 재선택으로도 사용할 수 있습니다. 여기에도 숫자 3이 쓰여있는 하늘색 원은 패스 상태이지만 칠과 선색상, 선 두께가 동일한 오브젝트를 선택하기 때문에 선택 되었습니다.

오브젝트를 선택하면 제어패널에 유사한 오브젝트 선택이라는 아이콘이 활성화되고 아이콘 옆 ⋁을 눌러 원하는 항목을 눌러 오브젝트들을 선택합니다. 선택된 항목은 유사한 오브젝트 선택 아이콘을 눌러서 계속 사용할 수 있습니다.
특정 종류의 오브젝트 선택하기

상단 메뉴 선택 > 오브젝트에서 선택한 오브젝트와 같은 레이어에 있는 모든 오브젝트 또는 선택한 오브젝트의 방향 핸들을 선택하거나 강모 브러시 선, 브러쉬 선, 클리핑 마스크, 흩어진 점을 사용한 오브젝트와 모든 문자 개체, 점 문자 개체, 영역 문자 개체 같이 문자 오브젝트를 선택할 수 있습니다. 동일한 레이어의 모든 오브젝트와 방향 핸들은 오브젝트를 선택해야만 활성화됩니다.
전역 편집 시작

전역 편집 시작은 선택한 오브젝트와 유사한 오브젝트를 가진 오브젝트를 같이 수정할 수 있는데 제어 패널 또는 속성 패널에서 유사한 모양 선택 아이콘 또는 전역 편집 시작 아이콘 옆 ⋁를 눌러 선택할 오브젝트의 항목을 선택해 줍니다. 또는 상단 메뉴 선택 > 전역 편집 시작으로도 실행할 수 있습니다.
- 일치
- 모양 : 동일한 칠과 선색상, 선 두께가 같은 오브젝트를 찾습니다.
- 크기 : 동일한 크기를 가진 오브젝트를 찾습니다.
- 대지(아트보드)
- 선택 : 모든 대지 또는 세로 방향, 가로 방향의 대지, 정사각형의 대지 중 하나를 선택합니다.
- 범위 : 유사한 오브젝트를 찾을 대지의 범위를 지정합니다. 범위는 1, 3, 5처럼 각각 표시하거나 1-4 같이 연속되는 범위를 지정할 수 있습니다.
- 캔버스 상 개체 포함 : 체크하게 되면 대지 안에 없는 오브젝트들도 같이 선택됩니다. 기본값으로 체크되어 있습니다.

유사한 오브젝트를 선택할 항목을 선택했다면 전역 편집 시작 아이콘을 누르면 선택한 항목에 일치하는 오브젝트를 보여줍니다. 그중 편집을 원하지 않는 오브젝트가 있다면 윈도우 shift / 맥 ⇧(shift)를 누르면서 해당 오브젝트를 클릭해서 제외시킵니다. 모양 또는 색상을 수정한 후 전역 편집 중지 아이콘을 누르거나 오브젝트가 없는 쪽으로 클릭합니다. 오브젝트를 수정하는데 다른 방향으로 수정이 된다면 오브젝트를 복사할 때 회전, 반전으로 복사했을 가능성이 높습니다. 동일하게 수정되길 원한다면 오브젝트를 그대로 복제하여 사용해야 합니다.
선택항목 저장 및 삭제

한 개 이상의 오브젝트를 선택한 후 상단 메뉴 선택 > 선택 항목 저장을 눌러줍니다. 선택한 항목에 대한 이름을 적은 후 저장하면 오브젝트를 옮기고 수정하고 일부를 삭제해도 상단 메뉴 선택에서 만든 이름을 클릭하면 오브젝트를 저장한 그대로 선택해 줍니다.
상단 메뉴 선택 > 선택 항목 편집을 누르면 해당 항목의 이름을 변경하거나 삭제할 수 있습니다.
본 데이터는 adobe illustrator 2023를 기준으로 작업되었습니다.
'일러스트레이터' 카테고리의 다른 글
| Adobe 일러스트레이터_심볼 사용하기 (0) | 2023.02.07 |
|---|---|
| Adobe 일러스트레이터_심볼 만들기 (0) | 2023.02.03 |
| Adobe 일러스트레이터_그래프 꾸미기 (0) | 2023.01.26 |
| Adobe 일러스트레이터_그래프만들기 (0) | 2023.01.19 |
| Adobe 일러스트레이터_문자 추가 옵션 (0) | 2023.01.09 |




댓글