색상 안내 패널(단축키 : shift + F3)

색상 안내 패널은 상단 메뉴 윈도우 > 색상 안내 또는 단축키 윈도우 shift + F3 / 맥 ⇧(shift)+ F3으로 열고 닫을 수 있습니다. 색상 안내의 음영과 농도에 따른 색상이 보이지 않는다면 오른쪽 상단 햄버거 버튼에서 옵션 표시를 눌러줍니다. 또한 상단 이미지의 6번처럼 농도/음영, 따뜻함/차가움, 선명함/희미함으로 옵션을 변경할 수도 있습니다. 5번 색상 안내 옵션으로 단계를 늘이거나 줄일 수도, 변경을 줄여서 더 세분화된 색상값을 얻을 수도 있습니다.
1. 조화 규칙

색상 안내의 첫 번째 줄 첫 번째 칸은 선택한 색상이 표시됩니다. 선택한 색상으로조화 규칙을 만들고 싶다면 첫 번째 칸을 한번 눌러줍니다. 첫번째 줄 오른쪽의 ∨아이콘을 눌러 여러 조화 규칙에 대한 색 조합을 볼 수 있습니다. 원하는 조합이 있다면 클릭하여 색을 적용해 볼 수 있습니다. 견본 패널에서 그룹을 선택한다면 그룹에 저장된 색상으로 규칙을 만들어 색 조화를 표현해줍니다.
2. 라이브러리 색상으로 그룹 제한
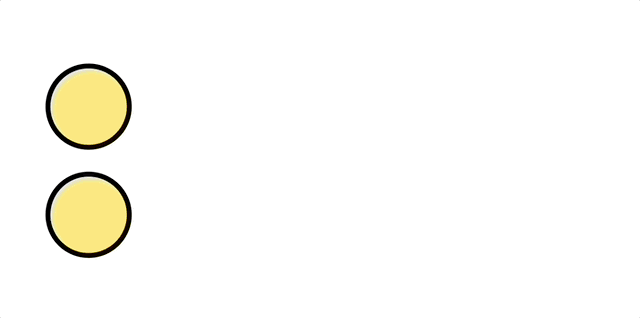
기본적으로 선택되어 있는 것은 '없음'입니다. '없음' 일 때는 선택한 색상값을 기준으로 조화 규칙이 적용됩니다. 색상 라이브러리를 선택하면 선택한 라이브러리에 들어있는 색상으로 제한된 색상값을 얻을 수 있습니다. 예를 들면 pantone으로 제한하면 선택한 색상값과 유사한 pantone색상을 알 수 있습니다.
2022년 8월 16일 이후로 색상 라이브러리에 저장된 pantone 색상은 일부 색상 책을 제외하고 단계적으로 폐지될 예정입니다. 자세한 내용은 이곳을 눌러 확인 바랍니다.
3. 색상 편집
오브젝트가 선택되어있지 않은 상태에서 색상 편집 아이콘을 누르면 조화 규칙에 따른 색상을 수정할 수 있는 색상 편집창이 열립니다. 만약 오브젝트가 선택되어있는 상태에서 색상 안내의 색상 편집 아이콘을 누른다면 선택된 오브젝트가 선택한 조화 규칙에 의해 색상이 변경되고 아트웍 색상 변경 창으로 열리게 됩니다. 색상값만 수정하고 싶다면 선택되어있는 오브젝트가 없어야 합니다.
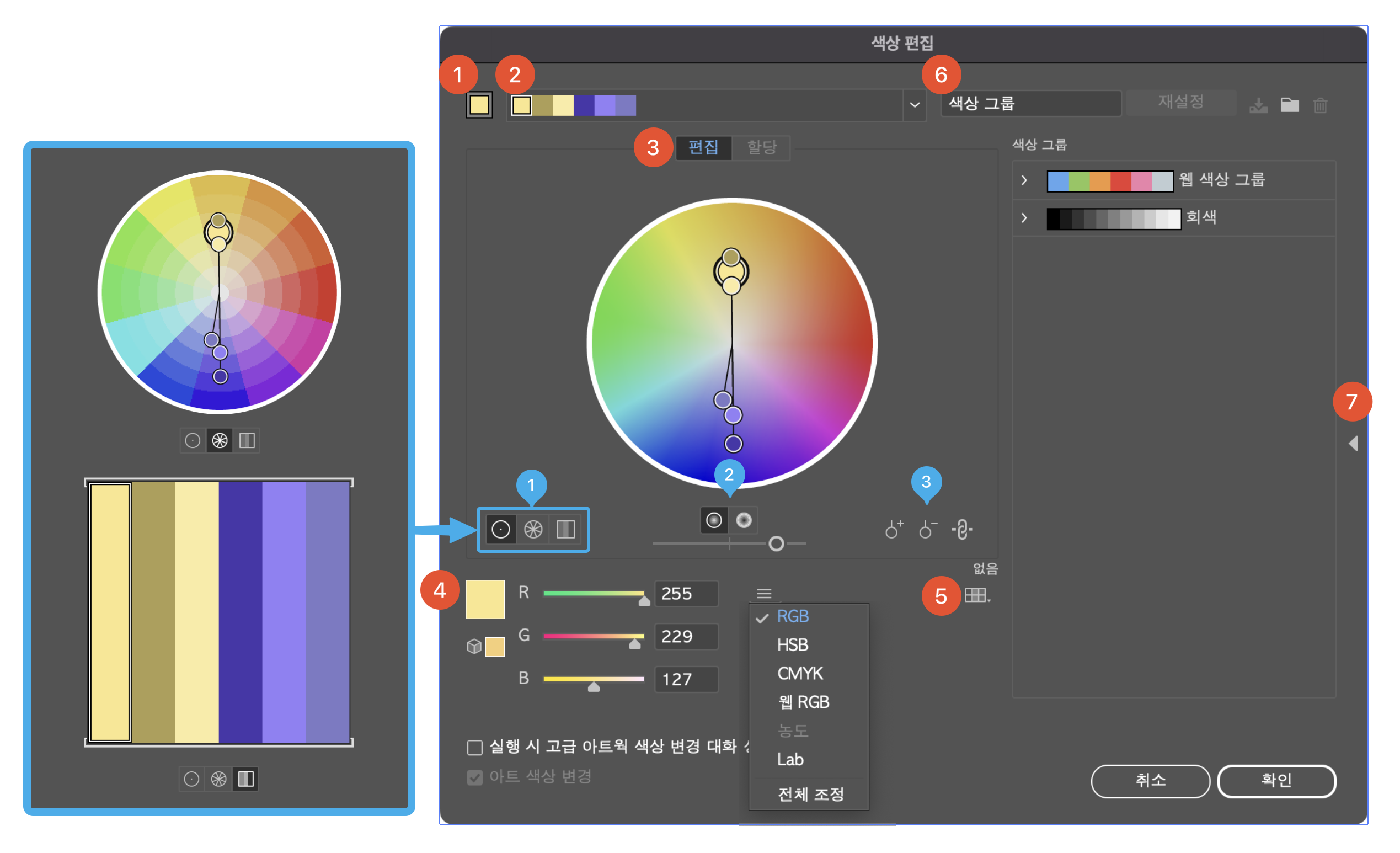
- 기본 색상
기준이 되는 색상입니다. 편집창에서 색상환 안에 진한 검은색 테두리로 구분할 수 있습니다. - 활성 색상
활성화된 색상입니다. 제일 앞에 있는 색상이 조화 규칙을 사용할 때 기준이되는 색상입니다. 활성 색상 오른족 끝 부분에 ∨아이콘을 눌러 조화규칙을 변경할 수 있습니다. - 편집 : 활성화된 색상을 수정합니다.
- 분할되지 않은 색상환, 분할된 색상환, 색상 막대 3가지로 색상을 보여줍니다.
- 밝기와 색조, 채도와 색조 두 아이콘으로 변경할 수 있고 아래 슬라이더로 밝기 또는 채도를 수정할 수 있습니다.
- 활성화된 색상을 추가, 삭제, 고정할 수 있습니다. 가장 오른쪽에 있는 체인 아이콘이 잠겨있다면 색상환에서는 실선으로 색상 막대에서는 위아래로 괄호 모양이 생깁니다. 반대로 체인이 풀려있다면 색상환에서는 점선으로 색상 막대에서는 괄호 모양이 사라집니다. 체인이 잠겨있는 고정상태 일 때 한 가지 색상만 수정해도 규칙에 의해서 모든 색상이 수정됩니다.
- 기본 색상 슬라이드
활성 색상에서 선택하거나 색상환 또는 색상 막대에서 수정할 색상을 선택 후 수정합니다. 오른쪽 햄버거 버튼을 누르면 색상 모델을 변경할 수 있습니다. - 견본 라이브러리로 제한하기
활성화된 색상을 선택한 라이브러리가 가지고 있는 색상으로 제한하여 보여줍니다. - 활성 색상 그룹
그룹명, 재설정, 그룹 변경사항 저장, 그룹 저장, 그룹 삭제 순서로 견본 패널에 그룹을 저장 또는 수정을 할 수 있습니다. 활성 색상을 저장하거나 저장되어있는 그룹의 색상을 변경했을 경우 그룹 변경사항 저장 버튼이 활성화됩니다. 재설정 버튼은 색상 편집에서는 활성화되지 않습니다. - 간단하게 보기
세모 아이콘을 누르면 색상 그룹을 숨길 수 있습니다.

색상 편집은 견본 패널에서도 열 수 있습니다. 견본 패널의 그룹을 선택하면 하단에 색상 편집 아이콘이 활성화됩니다.
4. 견본으로 색상 저장
조화 규칙으로 만든 색상을 견본 색상으로 저장합니다.
본 데이터는 adobe illustrator 2022를 기준으로 작업되었습니다.
'일러스트레이터' 카테고리의 다른 글
| Adobe 일러스트레이터_색상 편집하기 (0) | 2022.09.14 |
|---|---|
| Adobe 일러스트레이터_오브젝트 다중 색상 변경하기 (0) | 2022.09.13 |
| Adobe 일러스트레이터_색상 패널과 견본 패널 (1) | 2022.08.22 |
| Adobe 일러스트레이터_오브젝트 단일 색상 변경하기 (0) | 2022.08.19 |
| Adobe 일러스트레이터_자유변형도구와 퍼펫 뒤틀기 도구 (0) | 2022.08.16 |




댓글